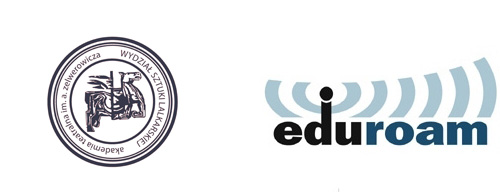Aby móc połączyć się z siecią eduroam, należy posiadać urządzenie wspierające standard 802.1X.
Obsługiwane komputerowe systemy operacyjne:
Obsługiwane mobilne systemy operacyjne:
Konfiguracja połączenia w systemie Windows
- W “Panelu sterowania” należy kliknąć opcję „Centrum sieci i udostępniania”. Następnie klikamy na “Zarządzaj sieciami bezprzewodowymi”
- Klikamy przycisk “Dodaj” lub „Skonfiguruj nowe połączenie lub nową sieć” (w zależności od wersji Windowsa)
- W oknie „W jaki sposób chcesz dodać sieć?” wybieramy opcję „Ręcznie utwórz profil sieciowy” lub “Ręczne nawiązywanie połączenia z siecią bezprzewodową”.
- Okno, które się pojawi, należy uzupełnić jak na obrazku poniżej:
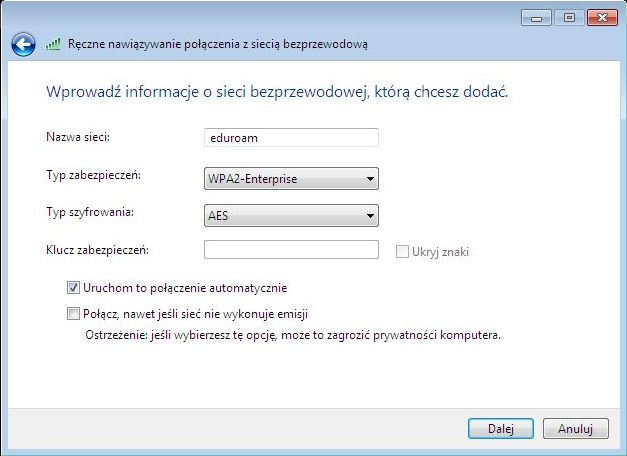
- W następnym oknie klikamy opcję „Zmień ustawienia połączenia”
- W oknie „eduroam – Właściwości sieci bezprzewodowej” przechodzimy do zakładki “Zabezpieczenia”.
- W polu „Wybierz metodę uwierzytelniania sieci” wybieramy opcję „Microsoft: Chroniony protokół EAP (PEAP)” i klikamy przycisk „Ustawienia”
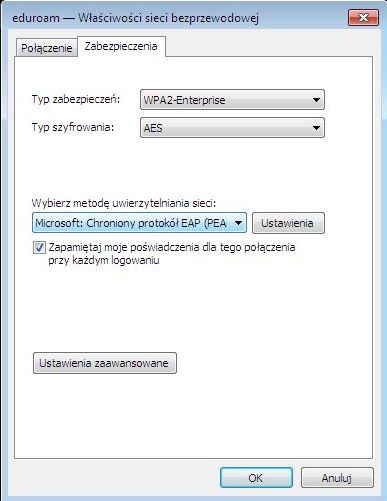
- W oknie „Właściwości protokołu EAP MSCHAPv2” odznaczamy opcję „Automatycznie użyj mojej nazwy logowania i hasła (oraz domeny, jeżeli istnieje) systemu Windows” i potwierdzamy przyciskiem „OK”. W ten sposób wróciliśmy do poprzedniego okna i wybieramy opcję „Ustawienia zaawansowane”.
- W oknie „Właściwości chronionego protokołu EAP” odznaczamy opcję „Weryfikuj certyfikat serwera” a w sekcji „Wybierz metodę uwierzytelniania:” klikamy przycisk „Konfiguruj…”
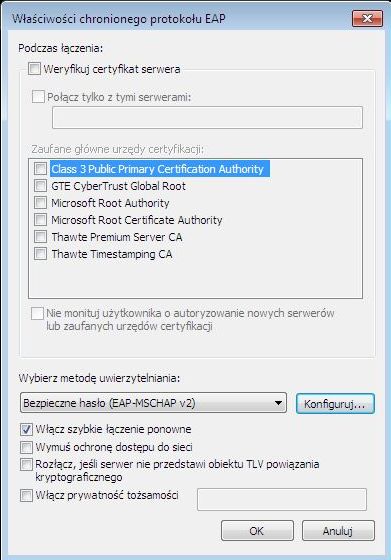
- Następnie w„Ustawienia zaawansowane” w zakładce “Ustawienia 802.1X” włączamy opcję „Określ tryb uwierzytelniania” i wybieramy opcję „Uwierzytelnianie użytkownika”
- Zamykamy wszystkie okna potwierdzając ustawienia. Przy pierwszym logowaniu do sieci wpisujemy nasz login i hasło.
Konfiguracja połączenia w systemie Android
- Należy wyszukać na liście dostępnych sieci bezprzewodowych, sieć o nazwie “eduroam”.
- Podczas pierwszego połączenia będziemy musieli uzupełnić opcje wg poniższego wzoru:
Metoda EAP: PEAP
Etap 2 uwierzytelniania: MSCHAPv2
Tożsamość: login, np. p.nowak@student.atb.edu.pl lub p.nowak@atb.edu.pl
Tożsamość anonimowa: pozostawiamy puste
Wprowadź hasło: hasło ustalone przy zakładaniu konta
i wciskamy „Połącz”
Konfiguracja połączenia w systemie iOS i Mac OS X
- Należy wyszukać na liście dostępnych sieci bezprzewodowych, sieć o nazwie “eduroam”.
- W ustawieniach połączenia wprowadzamy login i hasło ustalone przy zakładaniu konta.